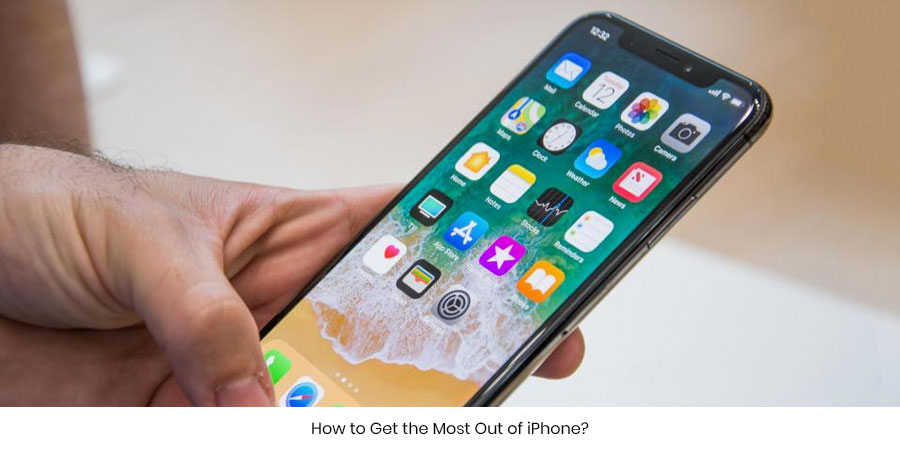
How to Get the Most Out of iPhone?
Finally, you have your very own iPhone in your hands! Now there is nothing that can stop you from exploring its many awesome features. You remain hooked to your iPhone for hours together. Once you have got the catch of it, the novelty begins to wear and a routine sort of sets in when you start using the phone. It’s because you probably think you have explored all the features of the phone and there is nothing more to do.
Think again! There might be a small trick or tip that you haven’t laid your eyes on yet. Doing a little more R&D on your iPhone could probably leave you flabbergasted since there is just so much to do with it. Coders sit for hours together to fit in the finest user experience into your iPhone. All you have to do is to make sure you have tried all of it. There might a feature or trick hiding somewhere in the corner. We will help you uncover it and explore a whole new world of iPhone. Possibly a few tips may be known to you, but there is just something for everyone on the list we bring to you after unearthing some of the coolest features of iPhone powered by iOS 8.
Now here are some awesome things you didn’t know you could do with your iPhone. Check it out!
1. To trim videos touch and hold either of the arrows and drag. Tap trim to scrap off that portion of the video from your video’s timeline.
2. Just shake your iPhone and tap on Undo to restore accidentally deleted emails.
3. Schedule DND and you will not get calls for that set interval. Select Setting>>Do Not Disturb to be call-free.
4. Just double touch the home button and you will see the whole screen move closer to your thumb. Now you can reach your screen top with ease without having the need to press.
5. Go to ‘Setting>>Notifications’, tap edit and change the order of the items in your notification center
6. Respond quickly to a notification by pulling it down and choosing a relevant action.
7. Set the speed of your slow motion videos by tapping and toggling between 120 & 240 fps.
8. Find just anything you want by pulling down the center of your home screen which displays the spotlight.
9. Select a word you wish to know the meaning of and then tap ‘Define’ in the pop-up menu. Now you can add words to your knowledge dictionary within seconds.
10. To make the magnifying glass appear, double tap the screen with 3 fingers. Turn it on by selecting Setting>>General>>Accessibility>>Zoom.
11. Use ‘Siri’ hands-free to send requests to your iPhone when it’s plugged for power. Turn it on by going to Setting>>General>>Siri.
12. Restore accidentally deleted photos by tapping on the album and selecting recently deleted album. Tap on the photo and restore.
13. Select Display & Brightness>View and tap Zoomed to make your screen icons look bigger.
14. Select text from the iBook and click on share to quick-share quotes or lines from the book.
15. Use QuickType to type better and smarter. All you have to do is to keep typing and it will give you precise word suggestions for the sentence. Type quick and type smart!
16. Swipe the notification to the right and tap on reply to answer a message from the lock screen of your iPhone.
17. Turn on iCloud Photo Library from ‘Settings’ to see captured photos update automatically on all your iOS devices.
18. Let your iPhone put you to sleep. Tap on clock timer and when the timer ends just select ‘Stop-Playing’.
To view the desktop version of the website just tap on the address and pull the screen down. Now tap and select ‘Request Desktop Site’.
19. Find out when a message was sent by dragging the message bubble to the left.
20. To view profile pictures of contact when they call tap on Facebook/Twitter from settings. Then tap Update contacts and the next time they call you will be seeing their adorable faces.
21. Speed up your videos by selecting the time-lapse option before recording.
22. Speak your message by tapping on the ‘MIC’ icon on the keyboard including punctuations
23. Silent text notifications received from a group or a contact by tapping on ‘Details>>Do not disturb’.
24. Type internet an internet address faster by touching on the period symbol which opens up options for internet addresses like .com, .org, .net, etc.
25. Share your current location with your friends and family for a time interval or indefinitely by tapping on ‘Details>>Share my location’.
So now with your iPhone, you can do more, really more!

In love with writing!
Jujubee media comes up with witty articles while including the pertinent information on what it’s best known for. We craft unique and credible content that helps in the best possible way to capture technological insights with ease!
